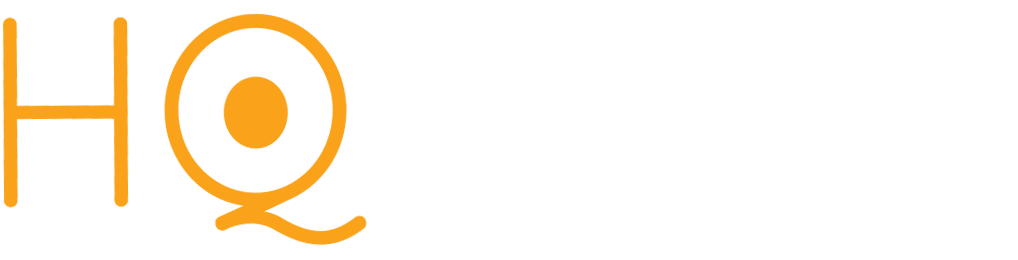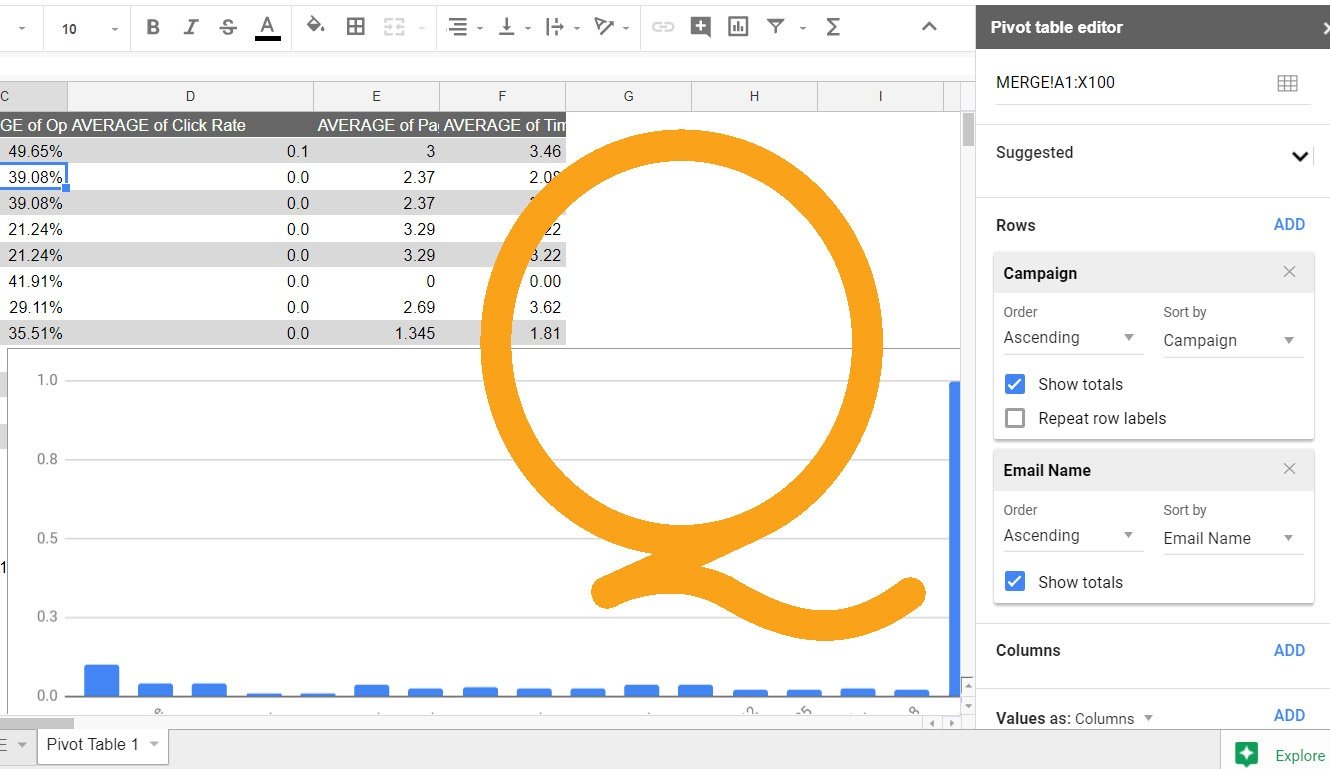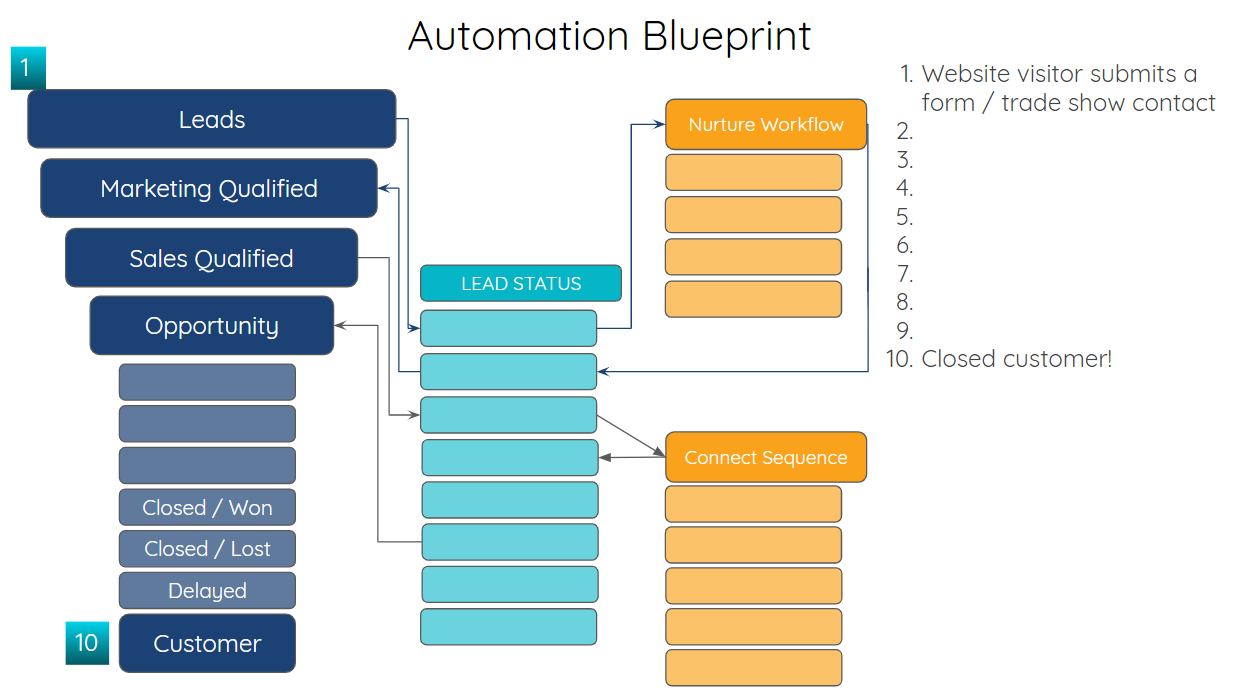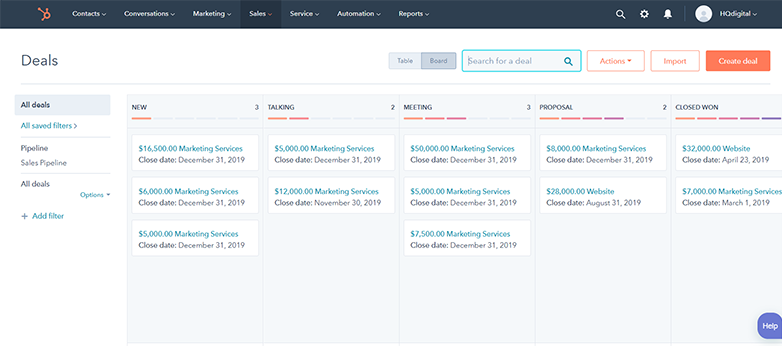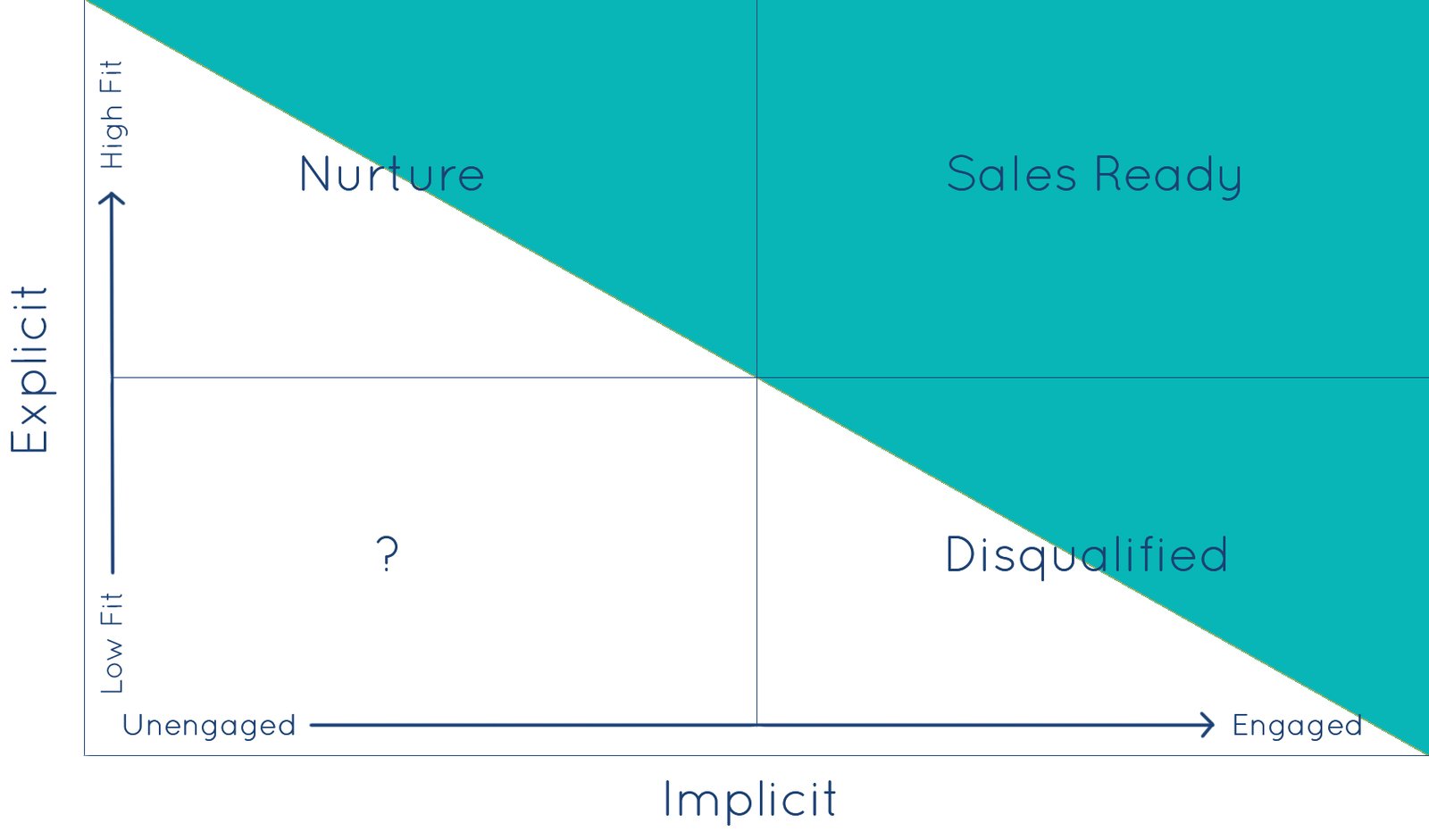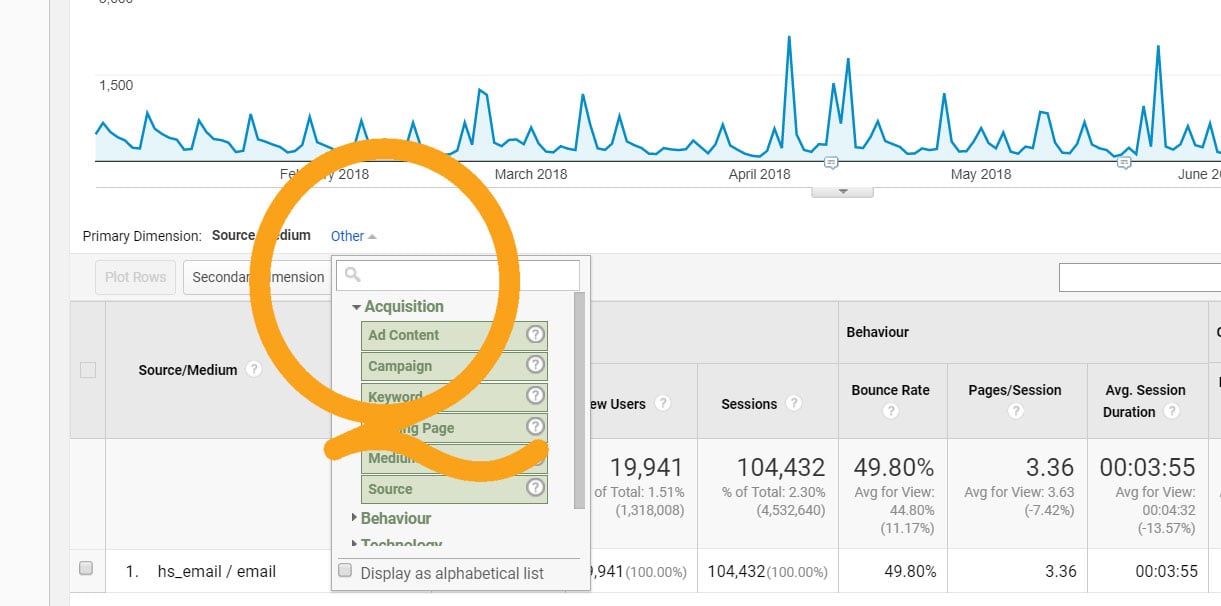There are now thousands of apps that seamlessly connect with HubSpot, plus tens of thousands, if not hundreds of thousands existing API configurations with custom apps that exist to help companies grow better.
There are now thousands of apps that seamlessly connect with HubSpot, plus tens of thousands, if not hundreds of thousands existing API configurations with custom apps that exist to help companies grow better.
Every organization has its own set of priorities when it comes to infusing HubSpot across its specific tech stack; however, there are a number of high-value, free-version apps every company can connect to HubSpot in order to extract more value from the platform. We've outlined six of these free apps to get you started maximizing your HubSpot investment. (and a bonus with Google Sheets at the bottom!)
[Jump to]
1. Google Search Console
2. Databox
3. BuiltWith
4. Vidyard
5. Typeform
6. Google Calendar/Office 365 Calendar
1. Google Search Console
Heavy Google Analytics users know that connecting Google Search Console is essential to see what searches are bringing people to your site.
Seeing the specific terms visitors are using to find your site is incredibly valuable information to have, and connecting the Google Search Console app will bring this info directly into HubSpot! You can access this data in two different places within your portal - in the HubSpot SEO tool (formerly topic builder) and from the "Optimization" tab in a website, blog post, or landing page details panel.
In addition to search queries, connecting the app will allow you to see a plethora of other SERP related data:
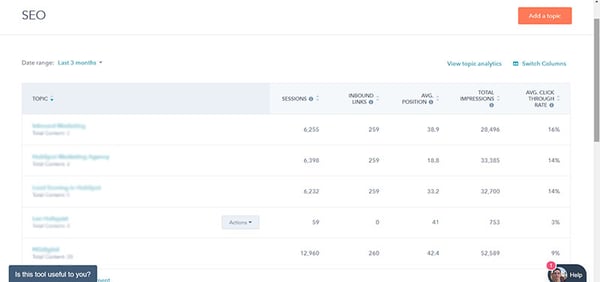
- Average search position - see how your website pages rank, on average, in organic search
- Total impressions - the total number of times you website appeared in search results
- Average click-through rate - percentage of people that are clicking on your pages
- Top search queries - the search terms and phrases visitors are using to find you
Access to this SERP data in HubSpot provides an intimate look into the behavior/search intent of your audience, and better insight into how your websites is performing.
How to Enable Google Search Console Metrics in Your HubSpot Reports
- If you don't already have one, create a Google Search Console account, and connect it with your Google Analytics.
- Inside your HubSpot portal, click at the top of the SEO tools section, or search in the HubSpot integrations to install the Google Search Console app.
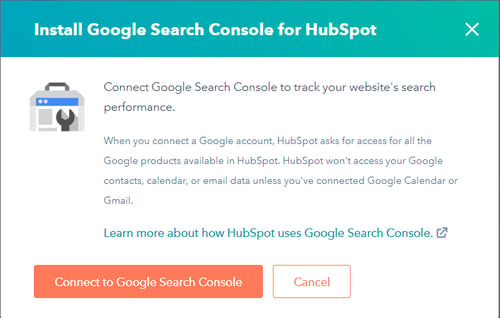
- Log in using your Google credentials.
- If you already have Google Analytics installed, your domain(s) will be automatically verified. Otherwise, you must verify your domains in Google Analytics before it will send your search data to HubSpot.
- Add individual website properties for sub-domains like blog.yourwebsite.com, resources.yourwebsite.com, and shop.yourwebsite.com, or any additional company domains you need to be tracking.
- Check out your new data in the HubSpot SEO tools or from within the page details view. You can also easily edit the columns shown in the table.
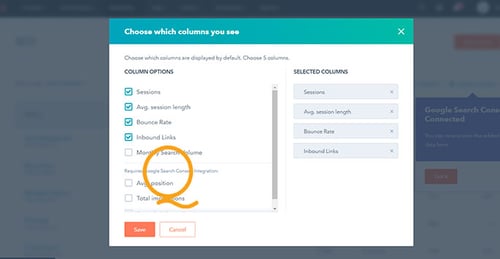
Here is the full HubSpot documentation to enable the Google Search Console integration in HubSpot.
Free account limitation: None.
HQ Tip : If you're not already using the HubSpot SEO tool, this connection will definitely give you the motivation to start! This website traffic search data lets you optimize your existing content and plan for the right pages, posts, and downloads going forward.
2. Databox
Databox is a business intelligence tool that brings together your HubSpot data with other platforms that marketing and sales teams use, like Google Analytics, Salesforce, social media sites, ecommerce platforms, Google Sheets, and many, many more. Databox boasts over 65 one-click integrations, plus the ability to connect additional data sources via SQL database or their robust API.
We recommend connecting HubSpot and Google Analytics just to get started. Create your first dashboard in minutes thanks to Databox's more than 200 pre-built reports and hundreds of already-configured datablocks.
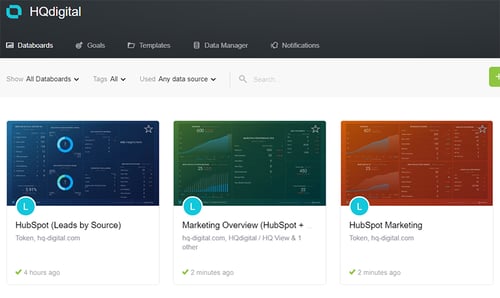
This lets you almost instantly begin utilizing the tool for basic traffic analytics, while realizing the immense potential of the entire platform. Be sure to also take advantage of their daily reporting feature, which sends highlights from the previous day to your inbox.
How To Set Up and Connect Databox with HubSpot
- Log in to your Databox account, or create your free account.
- Select Data Manager from the main menu, then click "New Connection."
- Search the integrations for the HubSpot data you want connect and sync.
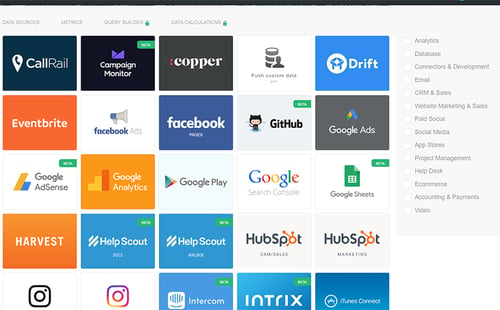
- Click and follow the login steps.
- Once your integration is configured, select from several pre-configured HubSpot marketing and sales dashboards. We'd recommend Marketing Overview, which also pulls in Google Analytics.
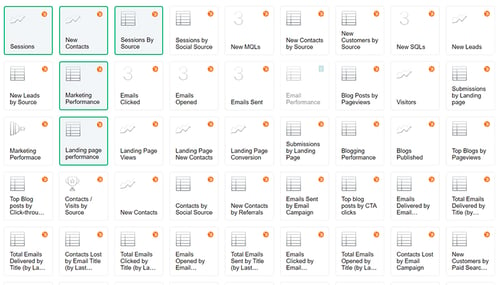
Here is the full HubSpot documentation to integrate Databox with HubSpot.
Free account limitation: Connect up to three data sources with a free Databox account, which is plenty to start experimenting with and combining Databoards.
HQ Tip: Turn on daily reports to receive a daily email with a summary of the marketing activity on your website!
3. BuiltWith
Knowing what kinds of technology your prospects are using can be very insightful for sales teams. BuiltWith lets you peer directly under the hood of your prospects' websites and web applications and you can pass this data to HubSpot using custom contact and company properties.
BuiltWith has over 500 technology groups that are already predefined. You can also create individual technology properties for literally thousands of CRMs, BI tools, CMS platforms, etc. But that's not all! You also get access to all kinds of other valuable meta data, such as estimated annual spend on technology, the number of dimensions and metrics being sent to Google Analytics, industry vertical, and links to company social media profiles.
Check out the full list of available sync properties on BuiltWith.
How to Integrate Your HubSpot CRM with BuiltWith
- Log in to BuiltWith, or sign up and create a free account.
- From the Reports page in BuiltWith, scroll down past your list of reports. Find and click "Manage" next to CRM Sync.
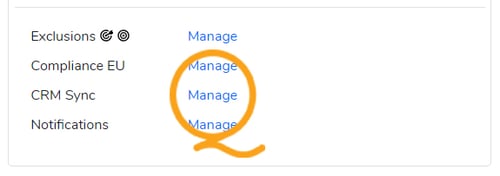
- Locate the HubSpot App and click install.
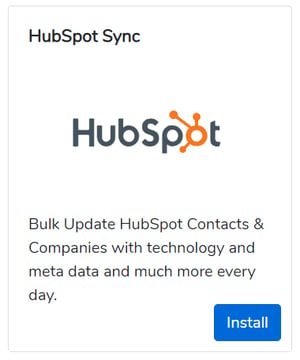
- While logged into HubSpot, simply enter your portal ID.
You're now connected! However, passing meta data and technology information into you HubSpot CRM requires creating a both a property group and specific properties for info you want to sync (video with steps is below!).
- Create a new property group named BuiltWith. (IMPORTANT: the integration will not pass data if you skip this step!)
- Create custom properties for the meta data, technology groups, and individual technologies you want to sync into HubSpot.
Here is the full documentation to integrate BuiltWith with HubSpot's CRM.
Free account limitation: Your number of API calls with BuiltWith are capped, but most companies will be under the limit on a daily basis, once the systems have gone through an initial sync. The sync runs once per 24 hours.
4. Vidyard
Need to make personal videos on the fly, or capture on-screen actions for a prospect? You should start using Vidyard! Add this easy-to-use video capture software as a Chrome extension in your browser and then record yourself or your screen with just a few clicks. Vidyard includes simultaneous video recording and screen capture functionality.
The best part? You can add CTAs and forms to show either before your video starts or after it has finished. Video performance metrics let you track the total number of video views, and you can also measure video retention by seeing the average number of viewers that watched through a specific time (how many watched through 30 seconds, 60 seconds, and through completion, for example).
HubSpot has made their native video powered by Vidyard, so adding the integration just gives you quicker, more efficient recording and sharing capabilities.
How to Connect Vidyard To Your HubSpot Portal
- Make sure you already have a Vidyard account, or create a free one.
- Navigate to the page or blog post where you want to add a video.
- Click the video icon and select the video from your Vidyard recording library.
- If you don't already have the integration enabled, you will be prompted here to connect your accounts.
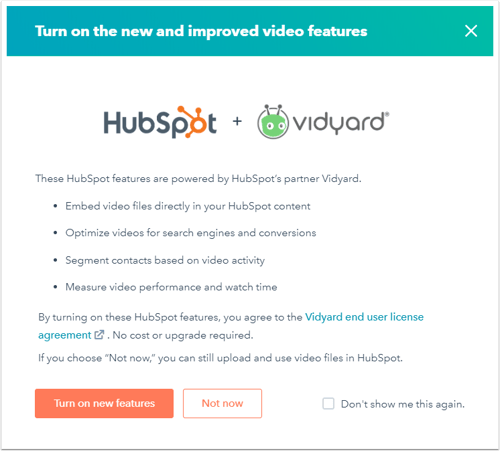
- Add a CTA or a form directly within your video!
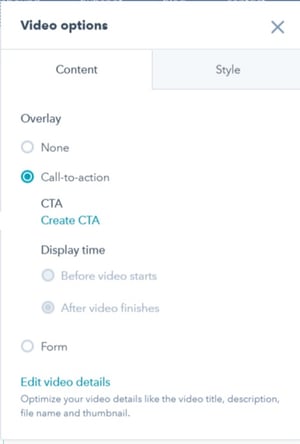
Here is the full documentation to integrate Vidyard with HubSpot's CRM.
Free account limitation: Free Vidyard accounts do not have access to all of the features of the tool, such as the ability to personalize text portions of a video in the opening or close.
There is also a separate Vidyard and HubSpot CRM integration. This is extremely powerful, as it allows you to pass video engagement data directly into HubSpot CRM. With this enabled, you'll know instantly which contacts watched your content and even how many minutes of your video they consumed.
5. Typeform
Deliver a dynamic interactive component to your website and landing pages with Typeform. Typeform helps you make form submissions more conversational, giving you a flexible tool to ask and answer questions with website visitors, prospects, and customers.
This integration is popular with websites that aren't using the HubSpot CMS, or don't have another sophisticated form builder or chat function. Typeform also provides hundreds of examples and templates to help simplify capturing responses.
Connect TypeForm To Your HubSpot Portal
- Log in or create a free Typeform account.
- Create or edit a form that you want to sync with HubSpot.
- From the Typeform editor, select "Connect" at the top of the page.
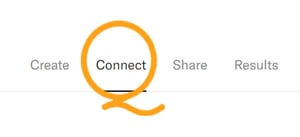
- Select the HubSpot integration and follow the steps to enter your credentials.
- Map your Typeform questions to your HubSpot properties.
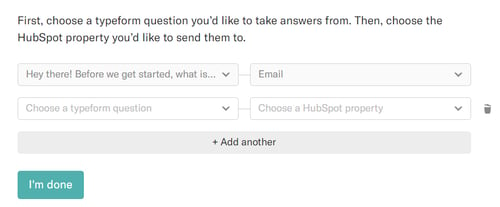
Here is the full documentation to integrate Typeform with HubSpot forms and CRM.
Free account limitation: Currently, TypeForm only supports open text fields. This isn't ideal for certain forms, but there are still plenty of times that open text fields will suffice!
HQ Tip: HubSpot automatically attaches a cookie to your Typeform, which means you can capture lead source information. So, if you embed your Typeform in a social post, the source will be recorded in HubSpot under Original Source and Original Source Drilldown 1.
6. Google Calendar and Office 365 Calendar
This last one is actually two different integrations, depending on whether you use Microsoft Office or Google Suite products. Adding this integration will let you schedule meetings from directly within HubSpot CRM.
Once the integration is enabled, simply click the handy calendar icon within a lead's contact record to schedule a meeting. When your meeting is created, a corresponding event will be added to your calendar, and the contact will also be sent the meeting invitation.
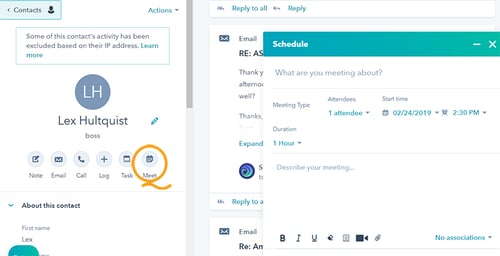
The reverse is also true. If you create or accept a meeting in a connected Google or Office 365 calendar, it will appear on the timeline record for the corresponding contact. Rescheduled meetings will be updated automatically, too!
And don't worry about internal meetings junking up your CRM data. HubSpot will skip meetings sent to or scheduled by anyone in your organization based on email domain name.
Connect Google Calendar to Your HubSpot Portal
- Locate the Google Calendar app and click to install the integration.
- Log in to your Google account.
- Schedule meetings from the HubSpot CRM by clicking the "Meet" icon inside a contact record or company record.
- All future meetings you send and receive from Gmail will be added to the corresponding contact, company, deal, and/or tickets.
Connect Office 365 Calendar to Your HubSpot Portal
- Log in to your Office 365 account.
- Locate the Office 365 app and click to install the integration.
- Schedule meetings from the HubSpot CRM by clicking the "Meet" icon inside a contact record or company record.
- All future meetings you send and receive from Office 365 will be added to the corresponding contact, company, deal, and/or tickets.
Here is the full HubSpot documentation to connect Google Calendar or Office 365 Calendar to your HubSpot portal.
Free account limitation: This one isn't technically free, but chances are you're already using either Microsoft or Google for your email and calendars.
Apps for Your Marketing Tech Stack
These free versions of apps you can integrate with HubSpot are just a handful of the awesome apps available. Plus, there are more apps are being launched every month.
If you are looking for apps and solutions beyond the six we've covered, be sure to check out this blog on 12 free marketing tools to make your team even more amazing.
Ready to get more out of HubSpot? Learn how HQ delivers expert HubSpot solutions and services.
Bonus Integration - HubSpot and Google Sheets
Using workflows, HubSpot allows you to update a row of a Google Sheet with up to 25 properties at a time. Learn more about connecting HubSpot and Google Sheets!