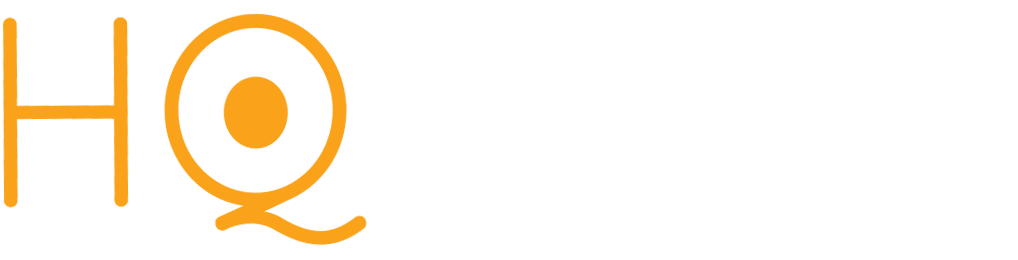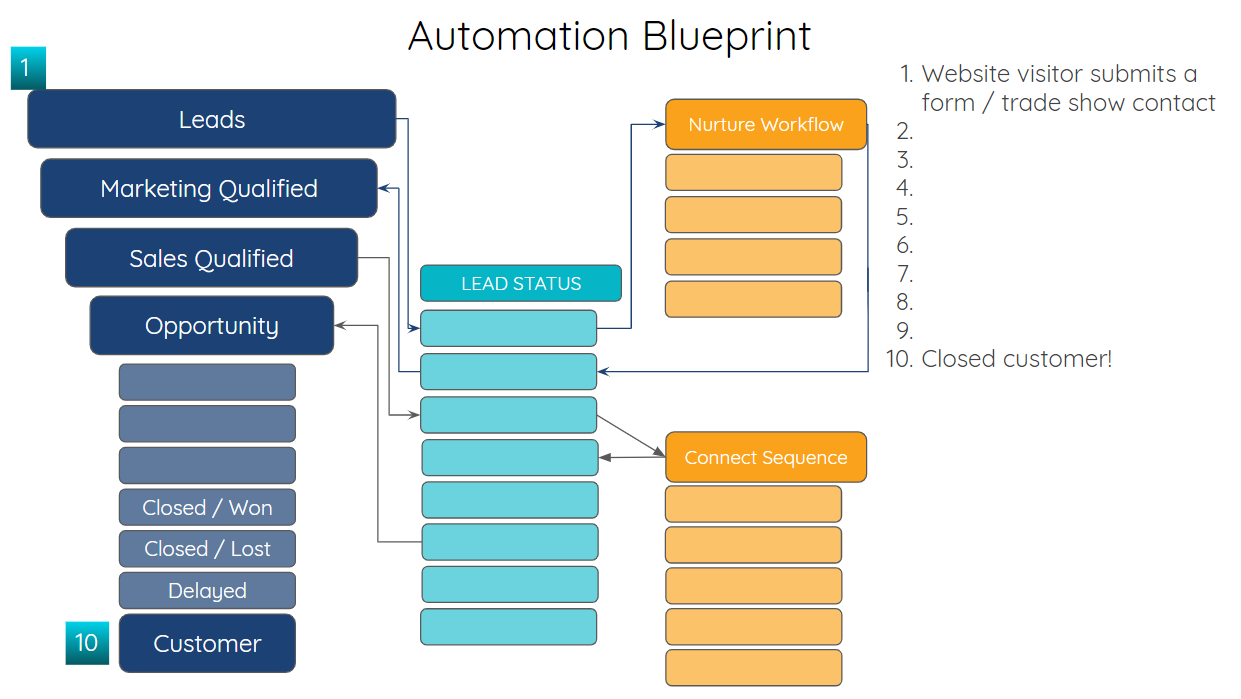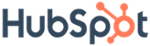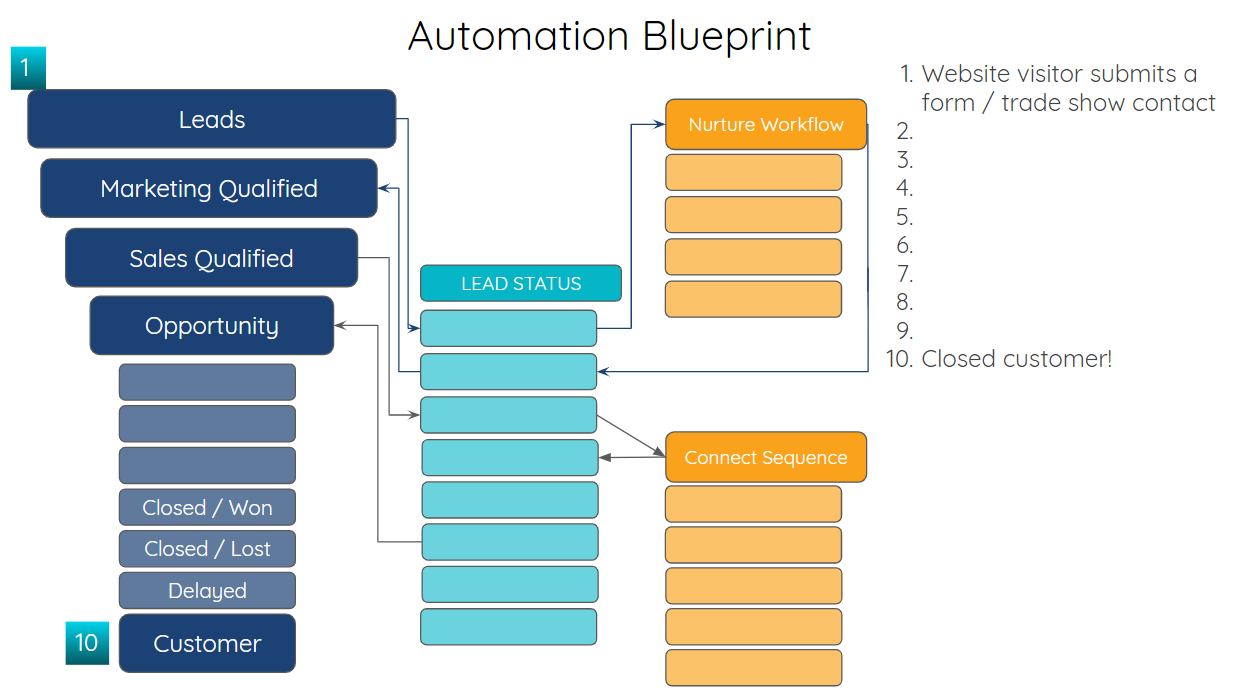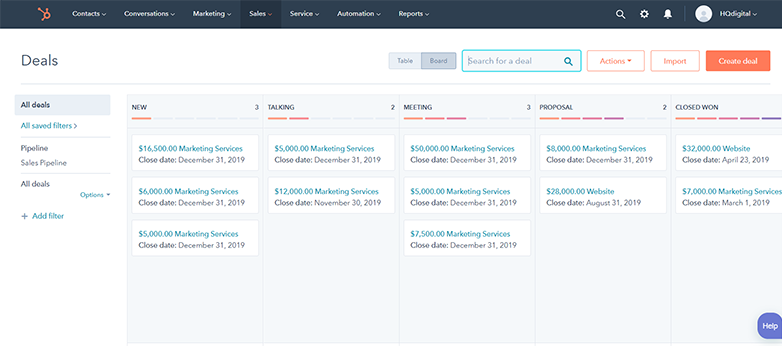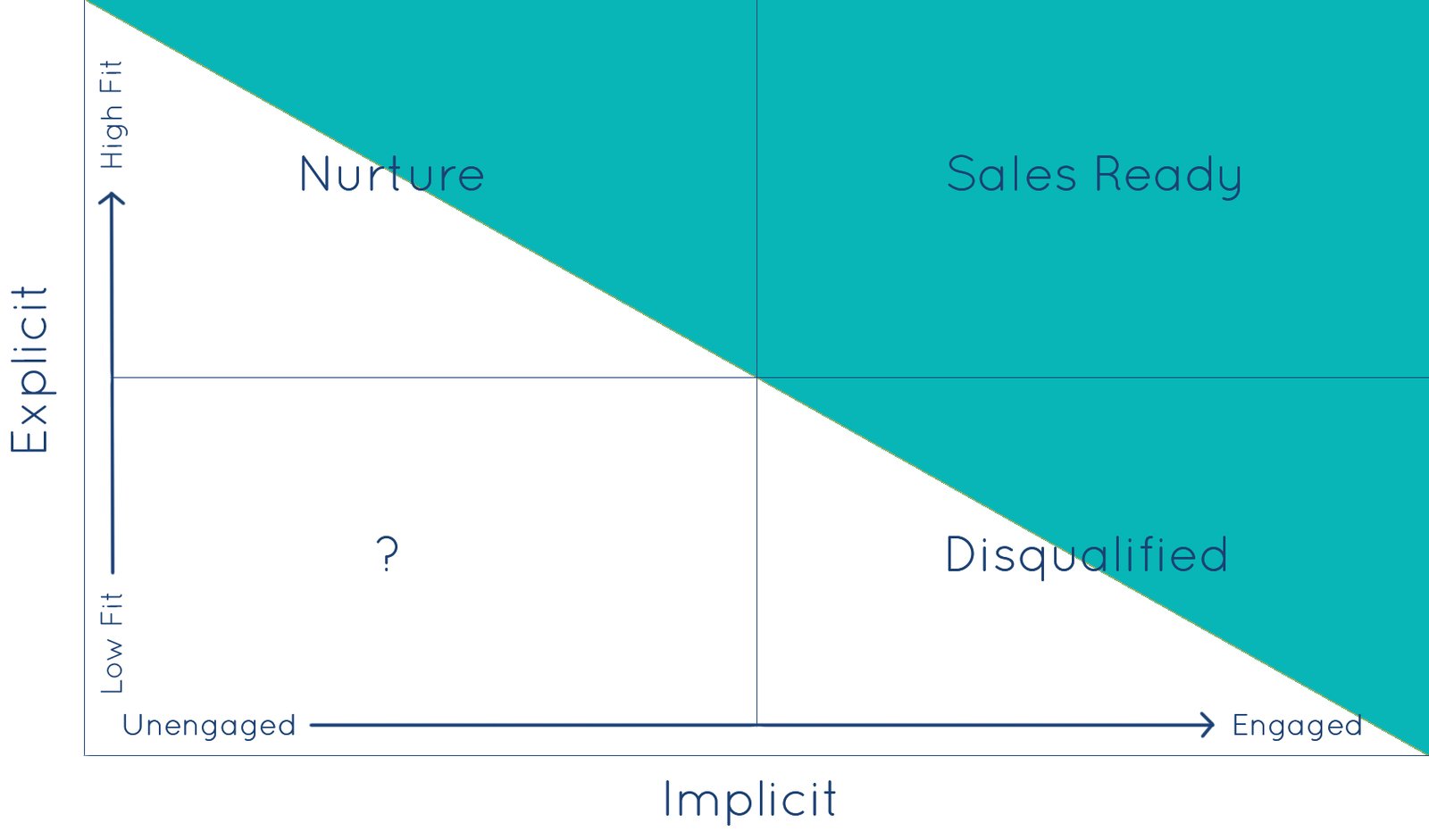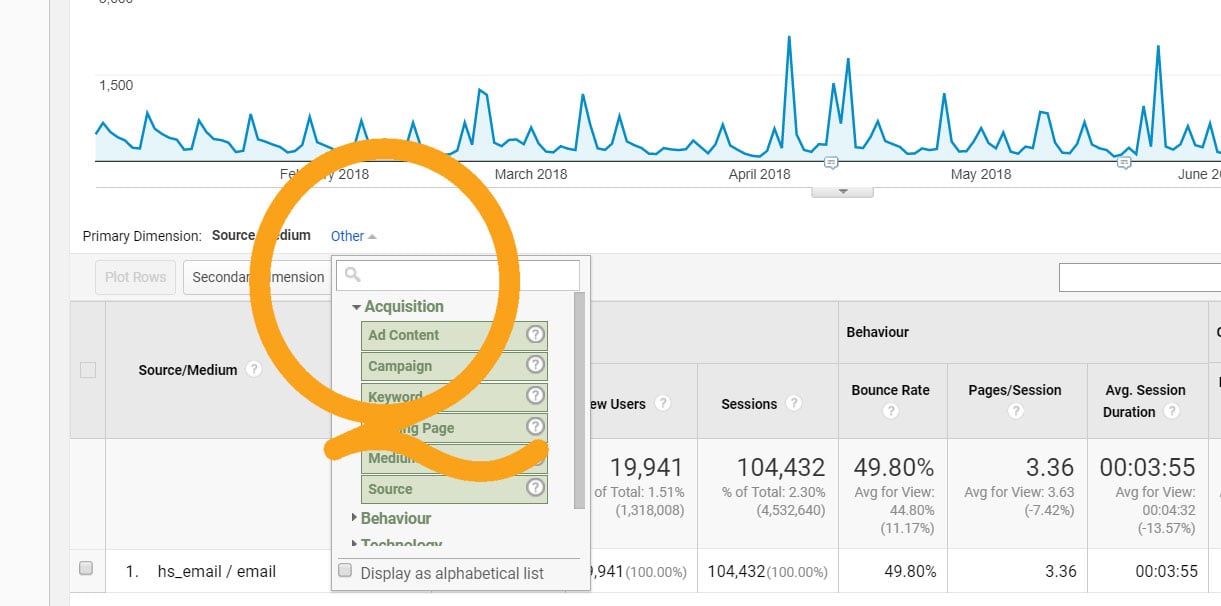HubSpot has a robust and evolving set of reporting tools, built to help you slice and dice your CRM data. These tools let you assemble reports and dashboards that provide valuable insights into your marketing, sales, and customer success teams. Invariably, however, there are always times that pulling your data into a spreadsheet is necessary. The good news - using HubSpot workflows and integrations, you can connect to and populate Google Sheets automatically.
This is a handy feature allows you to funnel your HubSpot data directly into a neat and tidy Google Sheet for analysis. Another benefit is that it makes it much easier to share information with internal and external teams.
Here's how it works. First, you'll connect your Google account and assign HubSpot data to specific columns in your spreadsheet. Each time the action is triggered by your workflow, a row will be added to your Google Sheet, populating data into one or more columns.
As an example, if our workflow was triggered by a new closed won deal, you would be able to capture details such as the deal name, deal owner, close date, and source in your spreadsheet columns.
Some other use cases include:
- A list of webinar registrants or event signups
- Customers that provide a high / low feedback score
- Stalled deals or tickets
- Completed qualification calls, demos, or subscriptions
- Capture form submissions
- Collect addresses and phone numbers
- Leads that have been scored up over a speciic threshold
Thanks to the literally limitless workflow trigger possibilities, you can easily send contact, company, deal, or ticket information into your spreadsheets.
If you are trying to think of some additional ways to utilize the integration, consider the data that you currently export from HubSpot on a regular basis. This is likely a good candidate for creating a workflow / Google Sheet connection, providing a way to automate that manual process. Keep in mind, that at this time it is not possible to use workflows to remove rows from a Google Sheet. It would be possible, though, to use a combinations of multiple sheets and formulas to create the effect of removing rows and data based on additional criteria.
Here’s step-by-step instruction on how to connect your HubSpot Workflows back to a Google Sheet
In your HubSpot portal, navigate to your Workflows, and create a new workflow from scratch (or edit an existing one).
Once you're in the workflow builder, click the plus icon below the enrollment trigger to add a new action.
When clicked, a panel will slide out from the right hand side of your screen prompting you to choose an action. There are two tabs to toggle between: Available actions and Connect an app.
Click on “Connect an app” and search for Google Sheets. Upon clicking on “Google Sheets,” you’ll be prompted to connect your G Suite account, and will be taken through a login process to log in to your Google account.
Once connected, tab back to “available actions” in the workflow builder and scroll all the way to the bottom to find “Create Google Sheet row”
At this point, you’ll need to have your desired Google sheet set up, configured, and ready to go. If you don’t, take some time now to jump into Google Sheets and create a new worksheet. Be sure to name the individual sheet and provide appropriate column headers.
From here, you can now choose the desired Google sheet in your HubSpot Workflow and map the column headers to your existing HubSpot properties.
For the purpose of this tutorial, we've created a Google sheet titled “New HubSpot Contacts”, which you would choose under the “Spreadsheet” dropdown.
You’d then proceed with mapping our Google Sheet headers with your custom properties and then hit “Save.”
Now that the Google sheet is mapped to your custom properties, you’ll need to choose an enrollment trigger. For our purposes, we’re choosing a Contact property, but your Workflow can be triggered based off of a form submission, marketing email, or even list membership!
We set our Workflow to populate our Google Sheet with any new HubSpot Contacts that entered our portal after the 1st of the 2021 year.
Once you're satisfied with your filters and workflow actions, simply turn on your workflow, being mindful of enrolling contacts who already meet the trigger criteria, if so desired.
Once the Workflow is turned on, your Google Sheet will begin to populate within about 30 seconds.
It’s as easy as that! What will you use this new feature for? How will it fit into your sales process in HubSpot? Tell us in the comments below!